User Interface
Robo-FTP was designed to run command scripts that automate the process of transferring data. Robo-FTP can be run interactively but the graphical user interface is focused on the development and testing of command scripts that will subsequently be used to automate unattended sessions. The console window (shown below) is the primary user interface but Robo-FTP also includes a simple client applet that often comes in handy while working to determine how best to automate interactions with a remote server.
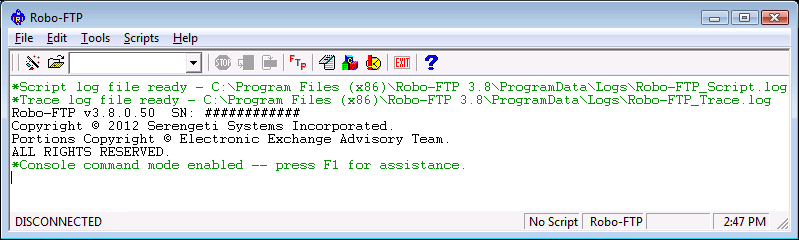
Script Development
The Robo-EDIT Script File Editor was designed for programming Robo-FTP command scripts but you can configure Robo-FTP to use a different text editor if you prefer. You can write a script from scratch using the editor of your choice or use the Script File Wizard to get started. You may even choose to modify one of the sample command scripts to fit your automation requirements. Test your completed script by clicking the open file button (or File -> Execute Script) and selecting the script to run. Individual script commands may also be entered and executed directly in Robo-FTP’s main console window (shown above.)
Running Scripts on Demand
Robo-FTP is designed to integrate easily with existing processes. Here are just a few of the features that make this easier:
| • | Call Robo-FTP from the command line and tell it which script to run by adding the -s<file name> switch. |
| • | You can launch Robo-FTP from a desktop shortcut, batch file, another executable, etc. |
| • | Pass external values on the command line to be used by your script logic and return custom exit codes when execution is complete. |
| • | Access Windows environment variables from within your script. |
Scheduling Robo-FTP
Many customers schedule the launch of Robo-FTP using an external program like the Windows Task Scheduler. Command line switches are provided to specify which script Robo-FTP will run and to prevent concurrent execution of the same script by multiple instances. Robo-FTP also includes its own CRON scheduler for customers that need a more flexible, fine-grained approach than Windows Task Scheduler. See the topic named Scheduling Script Execution for more information about scheduling.
Controlling Robo-FTP with COM/OLE
Robo-FTP includes a COM/OLE interface that makes it easy to manage file transfers and related jobs from within your application (VB, C#, C++, etc.). This is useful for customers who prefer to do error-handling and other script logic using the language of their choice instead of using Robo-FTP's built-in script language.
Running Scripts as a Service
Robo-FTP includes utilities for installing, managing, and monitoring Robo-FTP as a Windows service. Many customers like the way a service allows them to de-couple processes for easier maintainability and a higher level of fault tolerance.
For example, rather than launching Robo-FTP on demand when you have a file ready to upload, you can run a Robo-FTP service in the background that constantly monitors a directory for the existence of a file. This Robo-FTP service can automatically upload the file as soon as it appears, perform additional processing and clean-up, then go back to waiting for the next file to appear. See the topic named Installing Robo-FTP as a Windows Service for more information.
See also: Scheduling File Transfers with Robo-FTP, Installing Robo-FTP as a Windows Service, Robo-FTP Upload Manager, Running Robo-FTP minimized