The SrvMonitor utility, a Windows desktop tray applet, is provided with Robo-FTP to provide a way to monitor the operation of Robo-FTP when it is being run as a Windows service (which normally has no interaction with a user desktop) or when it is being run minimized or otherwise hidden from view.
SrvMonitor provides the following real-time information for a user interested in what Robo-FTP is doing:
| Ø | Current state (e.g., idle, sending a file) |
| Ø | Currently active script file |
| Ø | Current line number of the active script |
| Ø | Scrolling messages issued by Robo-FTP to the unseen console and trace windows |
SrvMonitor identifies an instance of Robo-FTP by a unique character string identifier known as a Service Name. Robo-FTP is given a service name in one of three ways:
| 1. | Via the Service Name field in SrvInstaller when Robo-FTP is launched as a Windows service. This is done automatically. |
| 2. | Via the -t command line switch added manually to the shortcut that launches Robo-FTP. See Command Line Switches. |
| 3. | Via the SRVNAME script command when neither (1) nor (2) have been done. The SRVNAME command also allows monitoring to be turned on and off under script control. |
When SrvMonitor launches, it locates any existing Robo-FTP service name(s). If only one name is found, SrvMonitor immediately associates itself with this instance of Robo-FTP. If more than one name is found, SrvMonitor displays a menu that allows you to choose the association you desire.
SrvMonitor also supports a -t command line switch which you may define in any shortcut that launches SrvMonitor. This permits you to specify a known service name - this is useful if you wish to monitor one of multiple instances of Robo-FTP and suppress the menu where the desired instance must be chosen.
When initially launched, SrvMonitor appears as an icon in the Windows desktop tray. The icon itself conveys the state of Robo-FTP as shown below.
![]()
When you hover the mouse cursor over the icon, you get a little more information as shown below.

When you double click on the icon, SrvMonitor opens into a small window like what is shown below.

Click the close button to return SrvMonitor to its icon state.
In the minimized state, right click on the icon for a control menu. The control menu is shown below and each menu function is described.
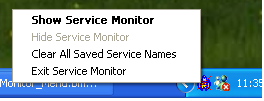
Show Service Monitor - Opens the SrvMonitor window (same action as double clicking on the tray icon).
Hide Service Monitor - Closes the SrvMonitor and returns it to its icon state.
Clear All Saved Service Names - Reset SrvMonitor to monitor services with new or different names. This is useful when you have selected “Always monitor the instance with this name” option when first starting SrvMonitor and you wish to now monitor additional services or one with a different name.
Exit Service Monitor - Terminate SrvMonitor.