The Robo-FTP File menu is shown below. The actions off of this menu support opening command scripts and importing or exporting Robo-FTP’s settings.

| Execute Script File | Ctrl + O |
Click this menu item (or the (Ctrl+O) key) to open a dialog box where you visually select a command script to run from any folder accessible to your computer. This selected script file is automatically executed. The command script filename is also added to the QuickScript drop-down menu. See the description of the CALL script command for more information.
Edit Script File Ctrl + E
Click this menu item (or press the (Ctrl+E) key) to activate the script file editor and load the currently selected command script. The default editor is the Rofo-FTP Script Editor, but you can specify a different editor on the Files menu in the Configurator. If no script is currently selected the script editor opens to a new file.
| Import Settings | Ctrl + I |
Click this menu item (or press the (Ctrl+I) key) to import configuration settings saved by a previous instance of Robo-FTP. See the description of the IMPORT script command for more information.
| Export Settings | Ctrl + P |
Click this menu item (or press the (Ctrl+P) key) to export the current configuration settings to a file. This file may be used to replicate the Robo-FTP configuration settings to other instances of Robo-FTP, or may be requested by Technical Support during the diagnosis of a problem. See the description of the EXPORT script command for more information.
When you choose the Export Settings… option you will see the following screen:
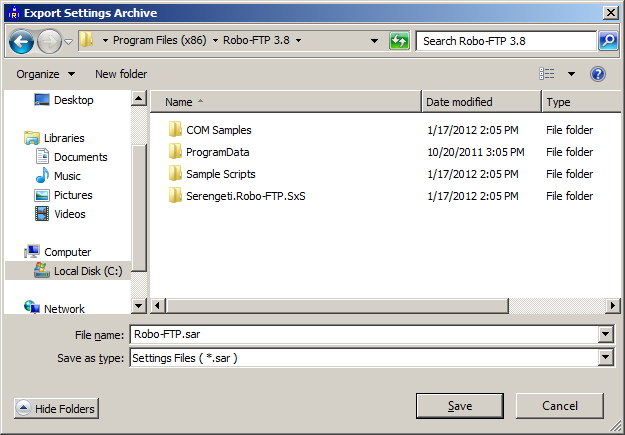
You will be prompted to export saved passwords after choosing a location to save the exported settings file. Including your passwords is NOT recommended unless you are in control of all locations where these settings may be distributed.
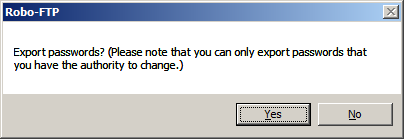
| Exit | Alt + F4 |
Click this menu item (or press the (Alt+F4) key) to disconnect the FTP session link and close the Robo-FTP application. See the description of the EXIT script command for more information.