The Service Installer utility is available at all license levels. This utility is used to install, optionally start, and to stop and/or remove the Robo-FTP service. The main screen is shown below:
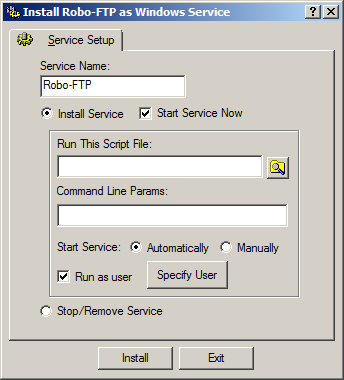
Service Name
This field contains the name of the Service you wish to create. The default name Robo-FTP is recommended because it will be easy to remember later. This is the name used to identify, start, stop, and remove the Service. Multiple services may be installed by using unique names.
Install Service
Select this radio button to install a new service. Each installed service must have a unique name.
If the Robo-FTP service is not started at installation time, you can use the Windows Service Control Manager to start it, or you could restart Windows (assuming that you selected Automatically as the Start Service Now method). It is recommended that you use this Service Installer utility to stop and remove the service rather than using the Windows Service Control Manager.
Stop/Remove Service
Select this radio button to stop and remove a previously installed Robo-FTP service. Some service scripts may require a special shutdown script for clean termination. It is recommended that you use this Service Installer utility to stop and remove the service rather than using the Windows Service Control Manager.
Start Service Now
The service will begin running immediately after installation if this check box is selected. If there is no check you will need to either start the service manually or reboot Windows to start it (assuming you selected Automatically as the starting method below.)
Run This Script File
This mandatory field must contain the full path and file name of the Robo-FTP script you wish to run.
Command Line Params
Any command line parameters that you'd like to pass to the Robo-FTP script. This field is optional.
Start Service: Automatically vs. Manually
Services that start Automatically are executed whenever Windows is rebooted.
Run As User checkbox and Specify User button
When the Run As User checkbox is empty your new service will run under the built-in Windows Local System account. Put a check in this box and click the Specify User button if you wish to use a different local or domain account. You may need to choose this option if your script requires access to resources not available to the default Local System account. Any user account specified must have permission to log in as a service.
The following form is displayed when you click the Specify User button or try to install the service with Run As User checked but no Windows credentials defined:
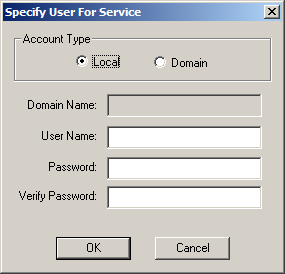
Related command(s): SRVNAME
See also: Installing Robo-FTP as a Service, Monitoring a Robo-FTP Service, Enterprise Dashboard