Here you can import an SSH2 or OpenSSH formatted public key from a text file or paste one in directly from the clipboard.
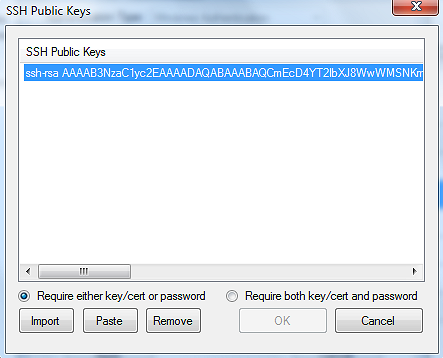
To enable public key authentication you must first ask the user to provide a copy of their public key file in SSH2 or OpenSSH format. From the User Settings dialog's Basic Settings tab, click the Manage SSH Public Keys button to open the SSH Public Keys dialog shown above. If the user's public key was provided as a file, click the Import button and browse to select it. If the public key was sent as text, e.g. via email, copy it into the Windows clipboard (CTRL+C) and then click the Paste button to load it.
You can also select the appropriate radio button to decide if a user should be required to provide either the key or the password, or if they should be required to provide both when logging in.
If the Authentication Type for the user is set to "Windows Authentication" and the settings are configured to require "either key/cert or password", the user's credentials must be stored in an encrypted fashion so they can be retrieved at a later time when logging in with the key. If no valid credentials are found, a password will be required to log in. Therefore, the first time the user logs in and after each time they change their Windows account password they will need to provide a password, at which time the server will store those credentials internally. Afterwards, you will be able to log in with just the SSH key.
If the Authentication Type for the user is set to "Windows Group Authentication", the user's credentials are not stored, so the user account must be configured to require both key and password.
Important: SSH public key authentication will only work if the user configures their SFTP client software to use the SSH private key that matches the SSH public key that they sent to you.